This guide assumes that you already know how to navigate filesystems on Windows or Mac, as well as unzip files. If you don't know how to do any of these, please learn elsewhere. Any questions on these topics will not be answered.
For this tutorial, I'll be showing you how to navigate the filesystem in MagicaVoxel.
The first step is to download the MagicaVoxel application, which can be found here.
Next, you'll want to extract the .zip file. You can delete the zip file once the process has completed.
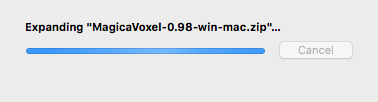
You should be left with a folder titled "MagicaVoxel-X.XX"
In the new folder, there should be 6 folders, 1 text file, and 2 other files.
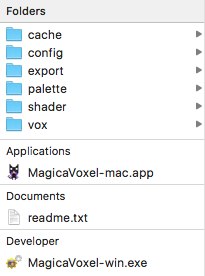
Only 1 of the 2 other files can be used on your system. The .exe file is for Windows, the .app file is for Mac. Do not open the one that is not supported on your system.
Let's begin exploring the folders. There's 6 total, so we'll go in alphabetical order.
cache
There are no files in here at the moment. Do not touch this folder.
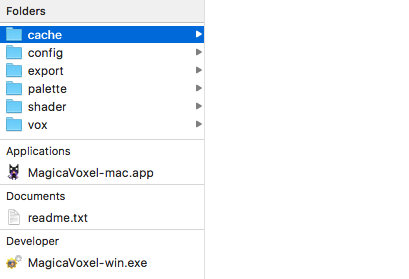
config
There is a text file, an image file, a .sty file, and a .ui file in here. Do not touch any of these if you do not know what you're doing.
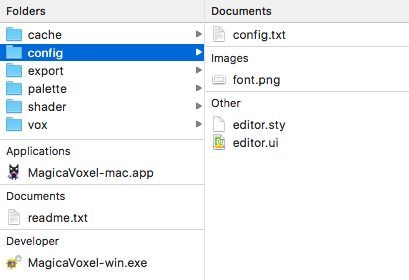
export
This is where all of your exported files will automatically be saved. You can move files from here to other places, but do not delete the folder.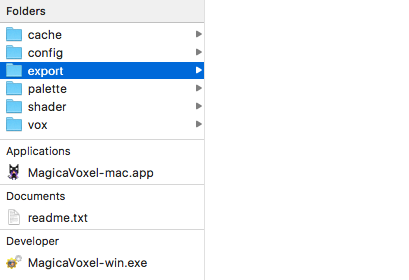
palette
Here is where the default palettes lie. A palette is the colors that you use in a given model. When you make your own, they will automatically be saved here. A palette can be made outside of the application by making an image file that is 256 pixels wide and 1 pixel high. To use external palettes in MagicaVoxel, drag the .png file into this folder. Do not delete any of these files.
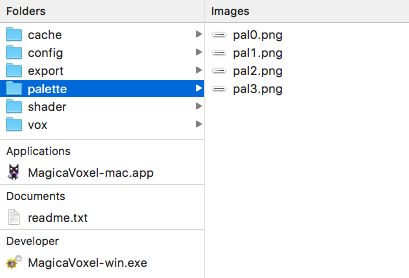
shader
This is where shaders are held. If you know how to make your own, put them here to use them. Do not delete any of these files.
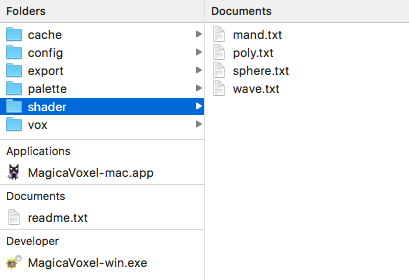
vox
There are two folders in here, as well as 15 .vox files. This is where are of your model files are stored. You can create subfolders here to organize your files better. All that is here at the moment are template files. You can delete anything in this folder if you want.
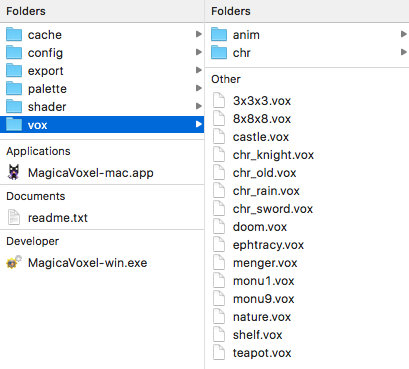
The text file is a Read Me, meaning that you should read it if you want to know more about the application.
The last two files are the application files. One runs the application on Windows, the other runs the application for Mac. You can delete the one that does not correspond to your system, it will not affect performance.
That's all for this chapter! Stay tuned for Chapter 2 coming soon.
For this tutorial, I'll be showing you how to navigate the filesystem in MagicaVoxel.
The first step is to download the MagicaVoxel application, which can be found here.
Next, you'll want to extract the .zip file. You can delete the zip file once the process has completed.
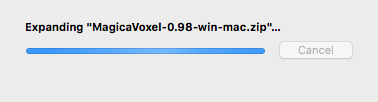
You should be left with a folder titled "MagicaVoxel-X.XX"
In the new folder, there should be 6 folders, 1 text file, and 2 other files.
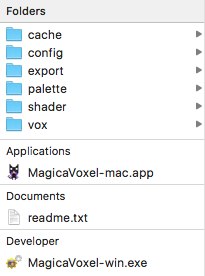
Only 1 of the 2 other files can be used on your system. The .exe file is for Windows, the .app file is for Mac. Do not open the one that is not supported on your system.
Let's begin exploring the folders. There's 6 total, so we'll go in alphabetical order.
cache
There are no files in here at the moment. Do not touch this folder.
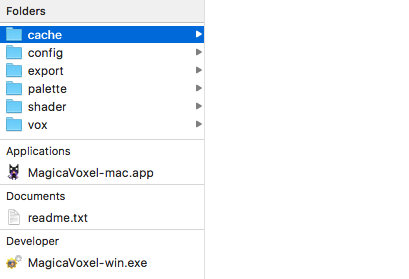
config
There is a text file, an image file, a .sty file, and a .ui file in here. Do not touch any of these if you do not know what you're doing.
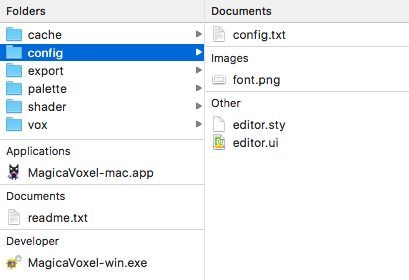
export
This is where all of your exported files will automatically be saved. You can move files from here to other places, but do not delete the folder.
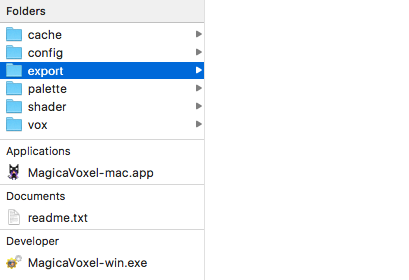
palette
Here is where the default palettes lie. A palette is the colors that you use in a given model. When you make your own, they will automatically be saved here. A palette can be made outside of the application by making an image file that is 256 pixels wide and 1 pixel high. To use external palettes in MagicaVoxel, drag the .png file into this folder. Do not delete any of these files.
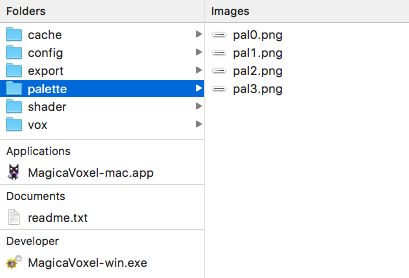
shader
This is where shaders are held. If you know how to make your own, put them here to use them. Do not delete any of these files.
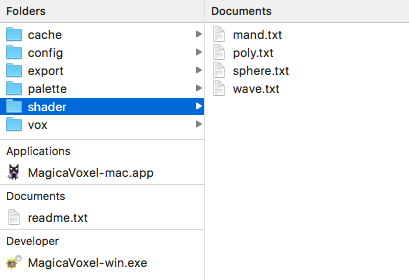
vox
There are two folders in here, as well as 15 .vox files. This is where are of your model files are stored. You can create subfolders here to organize your files better. All that is here at the moment are template files. You can delete anything in this folder if you want.
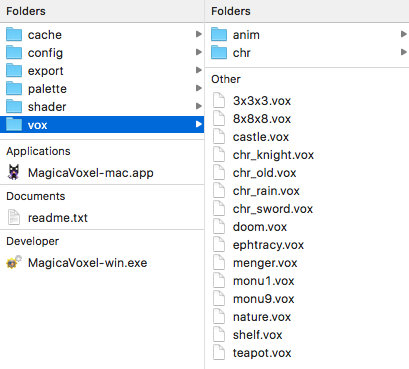
The text file is a Read Me, meaning that you should read it if you want to know more about the application.
The last two files are the application files. One runs the application on Windows, the other runs the application for Mac. You can delete the one that does not correspond to your system, it will not affect performance.
That's all for this chapter! Stay tuned for Chapter 2 coming soon.




















