In case you’re not caught up from the past two lessons, go here to get started.
Note: I don't know what I did wrong but some of the images are tiny so if you want to see them, right click and select "Open Link in New Tab" (or your web browser's equivalent). Also I wrote this at one in the morning so forgive me for any image cropping/grammar/spelling errors.
In this tutorial, you’ll learn how to navigate the right third of MagicaVoxel 0.98. I realize that I’m skipping the middle, but I’ve got a good reason for it that’ll be explained in the next section.
If you’ve closed the program, open it up again. You’ll be greeted with the same screen as before.

Over on the right third of this screen, you’ll see an “Edit” column and a “File” column. We’ll be starting with the “Edit” column.
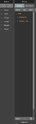
Underneath the word “Edit”, there are two buttons and six dropdown menus. We’ll be going from top to bottom.
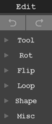
The first two button are undo and redo buttons, respectively.

The first dropdown menu, labeled “Tool”, has six buttons.
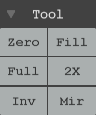
Zero: clears everything
Fill: recolors the entire model with the currently selected color
Full: fills everything
2x: doubles all dimensions
Inv: inverts the model (empty space becomes filled space and vice-versa)
Mir: mirrors the model along the center of the model on the yz plane
The second dropdown, “Rot” contains controls to rotate the model along the xy, xz, and yz planes.

The third dropdown, “Flip” does just what it says it does. It flips the model along the xy, xz, and yz planes.
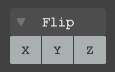
The next one, “Loop” is a little hard to explain, but it makes sense when you see what it does. It “loops” the model by pushing or pulling it along the x, y, or z axis. If you have a voxel at (0, 0, 0) on an 8x8x8 canvas and you click the “-x” button, the cube will loop to the other side of the model at the coordinates (7, 0, 0). It’s better if you just try it for yourself.

Dropdown number 5, “Shape” is basically a presets list. Note that if you click on one of these, your current model will be erased.
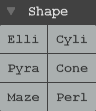
Elli: an ellipsoid (a voxelized sphere)
Cyli: a cylinder
Pyra: a square pyramid
Cone: a cone
Maze: randomly generates a 3d maze on every click. Very useful for 2d mazes if the canvas has a height of 1
Perl: makes a randomly generated segment of perlin noise (google it if oyu don’t know)
And finally, dropdown six, “Misc” contains all of the extra features that didn’t fall under any of the previous 5 categories.
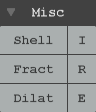
Shell: deletes all voxels that are unseen (hollows it out)
I : does the opposite of Shell
Fract: makes a fractal model (idk I haven’t used this much)
R: makes every voxel a random color
Dilat: kinda like the thing in Photoshop if you have some semi transparent pixels and you try to fill it and it gets bigger by one or two pixels
E: erodes the model
Next, we move on to the “File” column. This basically acts as a file browser built specifically for your models.

The “Model” and “Pattern” buttons tell the program how to treat the model that you open. If you have “Model” selected, the program will treat the model like you are editing it and save over the original. If you have “Pattern” selected, the program will treat the model like a template and save the model as a separate file.

The next section, the four boxes above the big empty space, is how your files are saved.

Save: saves the current model
As: saves the model as a separate file and leaves the original alone
New: makes a new model
+: duplicates the model (kinda the same as As)
The big empty space will eventually be filled up with your own models as you explore and mess around with this program. The files cannot be reorganized here, but you can organize them in your default file browser (for Windows it’s the File Explorer, for Mac it’s Finder). This area is simple and convenient way to open files.

The next row of buttons is fairly simple to understand.

Open: opens a .vox file
…: imports a model
trash icon: puts the currently selected model in your computer’s recycling bin/trash.
The last button, which is actually a dropdown, hold all of the different formats that you can export your file in. I recommend only using things that you know about, and not touching anything else.
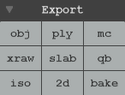
obj: exports as an obj mesh (intermediate)
ply: exports as a ply mesh (advanced)
mc: exports as a marching cube (advanced)
xraw: exports as an xraw volume (advanced)
slab: exports as a slab6 vox volume (advanced)
qb: exports a qb volume (intermediate)
iso: exports as an isometric pixel sprite (beginner)
2d: exports as a 2d sprite (beginner)
bake: bakes the mesh (advanced) (I’ll cover more about this later)
And there it is! That’s the right third of MagicaVoxel 0.98. Chapter 2 part 3 will be arriving soon(?)
Note: I don't know what I did wrong but some of the images are tiny so if you want to see them, right click and select "Open Link in New Tab" (or your web browser's equivalent). Also I wrote this at one in the morning so forgive me for any image cropping/grammar/spelling errors.
In this tutorial, you’ll learn how to navigate the right third of MagicaVoxel 0.98. I realize that I’m skipping the middle, but I’ve got a good reason for it that’ll be explained in the next section.
If you’ve closed the program, open it up again. You’ll be greeted with the same screen as before.

Over on the right third of this screen, you’ll see an “Edit” column and a “File” column. We’ll be starting with the “Edit” column.
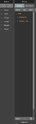
Underneath the word “Edit”, there are two buttons and six dropdown menus. We’ll be going from top to bottom.
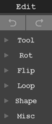
The first two button are undo and redo buttons, respectively.

The first dropdown menu, labeled “Tool”, has six buttons.
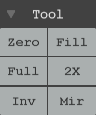
Zero: clears everything
Fill: recolors the entire model with the currently selected color
Full: fills everything
2x: doubles all dimensions
Inv: inverts the model (empty space becomes filled space and vice-versa)
Mir: mirrors the model along the center of the model on the yz plane
The second dropdown, “Rot” contains controls to rotate the model along the xy, xz, and yz planes.

The third dropdown, “Flip” does just what it says it does. It flips the model along the xy, xz, and yz planes.
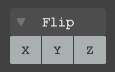
The next one, “Loop” is a little hard to explain, but it makes sense when you see what it does. It “loops” the model by pushing or pulling it along the x, y, or z axis. If you have a voxel at (0, 0, 0) on an 8x8x8 canvas and you click the “-x” button, the cube will loop to the other side of the model at the coordinates (7, 0, 0). It’s better if you just try it for yourself.

Dropdown number 5, “Shape” is basically a presets list. Note that if you click on one of these, your current model will be erased.
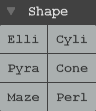
Elli: an ellipsoid (a voxelized sphere)
Cyli: a cylinder
Pyra: a square pyramid
Cone: a cone
Maze: randomly generates a 3d maze on every click. Very useful for 2d mazes if the canvas has a height of 1
Perl: makes a randomly generated segment of perlin noise (google it if oyu don’t know)
And finally, dropdown six, “Misc” contains all of the extra features that didn’t fall under any of the previous 5 categories.
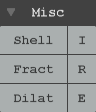
Shell: deletes all voxels that are unseen (hollows it out)
I : does the opposite of Shell
Fract: makes a fractal model (idk I haven’t used this much)
R: makes every voxel a random color
Dilat: kinda like the thing in Photoshop if you have some semi transparent pixels and you try to fill it and it gets bigger by one or two pixels
E: erodes the model
Next, we move on to the “File” column. This basically acts as a file browser built specifically for your models.

The “Model” and “Pattern” buttons tell the program how to treat the model that you open. If you have “Model” selected, the program will treat the model like you are editing it and save over the original. If you have “Pattern” selected, the program will treat the model like a template and save the model as a separate file.

The next section, the four boxes above the big empty space, is how your files are saved.

Save: saves the current model
As: saves the model as a separate file and leaves the original alone
New: makes a new model
+: duplicates the model (kinda the same as As)
The big empty space will eventually be filled up with your own models as you explore and mess around with this program. The files cannot be reorganized here, but you can organize them in your default file browser (for Windows it’s the File Explorer, for Mac it’s Finder). This area is simple and convenient way to open files.

The next row of buttons is fairly simple to understand.

Open: opens a .vox file
…: imports a model
trash icon: puts the currently selected model in your computer’s recycling bin/trash.
The last button, which is actually a dropdown, hold all of the different formats that you can export your file in. I recommend only using things that you know about, and not touching anything else.
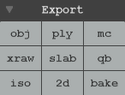
obj: exports as an obj mesh (intermediate)
ply: exports as a ply mesh (advanced)
mc: exports as a marching cube (advanced)
xraw: exports as an xraw volume (advanced)
slab: exports as a slab6 vox volume (advanced)
qb: exports a qb volume (intermediate)
iso: exports as an isometric pixel sprite (beginner)
2d: exports as a 2d sprite (beginner)
bake: bakes the mesh (advanced) (I’ll cover more about this later)
And there it is! That’s the right third of MagicaVoxel 0.98. Chapter 2 part 3 will be arriving soon(?)




















